How to install Windows 10 from a bootable USB Drive
Install Windows 10 from a bootable USB Drive.
Requirements: What we Need
- Web access: Web access is expected for downloading the Windows 10 establishment picture.
- USB Pen Drive: A USB Pen Drive with something like 8GB of space.
- Working PC/Laptop: This is expected to make a bootable Windows 10 USB for establishment.
- Framework prerequisites for introducing Windows 10
- Referenced beneath is the base required arrangement for introducing Windows 10 on your PC/PC.
System Requirements and Technical Details
- The minimum requirements for installing Win 10 are the same as Windows 8 or 8.1.
- Processor: 1 GHz
- Memory (RAM): 1 GB (For 32 Bit), 2 GB (For 64 Bit)
- Minimum Space: 16 GB Free Hard Disk Space
Creating the Windows 10 Bootable USB
To install Windows 10 using a USB, you need to make your USB flash drive bootable.
Follow the steps below to make your USB flash drive bootable.
For Download Windows 10 pro Pre-activated download website click on the 👉DOWNLOAD👈 For Torrent link.
Installing the Windows using the Bootable USBAfter the creation of the Bootable USB, you need to connect the USB flash drive to the computer on which you want to install Windows 10 and change its boot order.
The boot order of a particular computer can be changed by accessing its BIOS. To access the BIOS, the steps can vary between different PC manufacturers. If you do not know how to access your computer BIOS check your manufacturer's website for instructions and help.
- Once the boot order is changed through BIOS, you will be asked to press a key to boot from the USB.
- After that, you will be automatically redirected to Windows 10 installation wizard and will be prompted to choose the preferred language, time zone, currency, and keyboard settings. Specify them and click Next.
- 3.Click on Install Now Button
7.Choose Custom as a type of installation. The custom option does a fresh install of Windows 10 on your computer.
- You will be prompted now to provide hard drive space for installing Windows 10. Windows will auto-detect the hard drives available for installing and asks you to select one. Choose the one by clicking on the new button
- Provide the partition size in MB, and select apply
- Windows will automatically create two partitions; one by default is reserved for the system, and the other can be used for installing Windows 10 files.
- Choose the Second partition and click on Next. Windows installation will start, and you will see progress mentioned in percentages.
- The process may take few minutes, and your system will restart few times automatically.
14.Once completed, you will be redirected to the screen where you will be asked to choose your region. Select your region and click Yes.

- Windows will ask you to sign in using a valid email address, skype, or mobile number.

If you already have a Microsoft account, sign in using your credentials; otherwise, click on Create account
Follow the onscreen instructions for setting up an account, PIN, and other things.
19.After setting up your account, you will see a message. This might take several minutes. You don't have to do anything from here.

20.And in few minutes, you will be redirected to your Windows 10 desktop.
- You will be prompted now to provide hard drive space for installing Windows 10. Windows will auto-detect the hard drives available for installing and asks you to select one. Choose the one by clicking on the new button



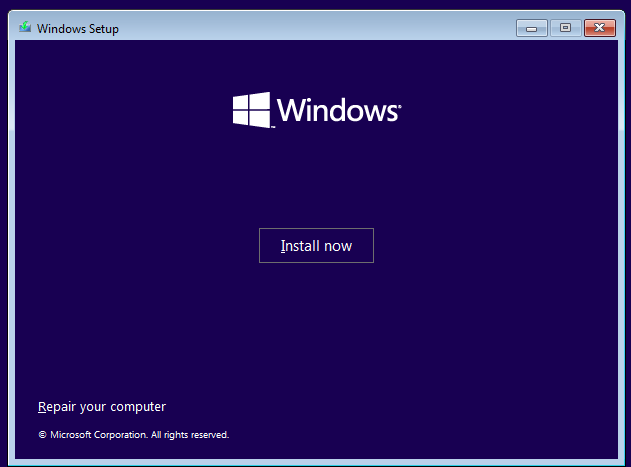
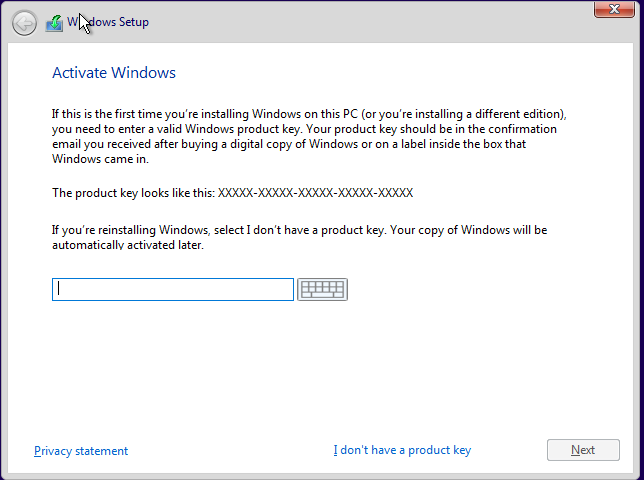
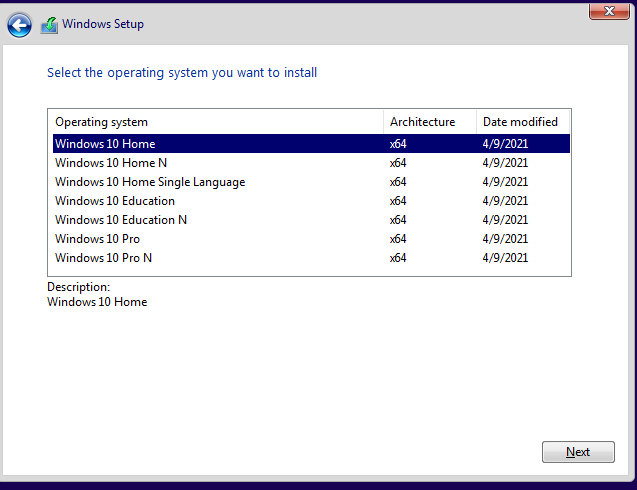




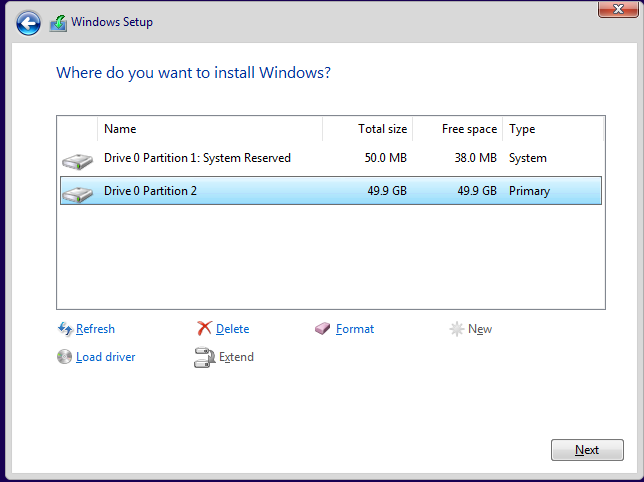



Comments
Post a Comment